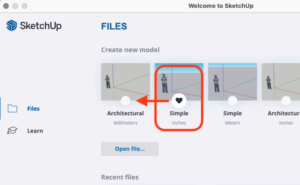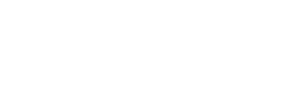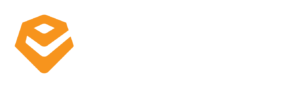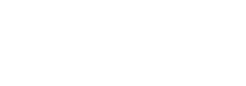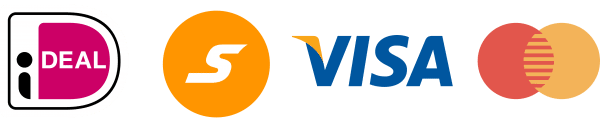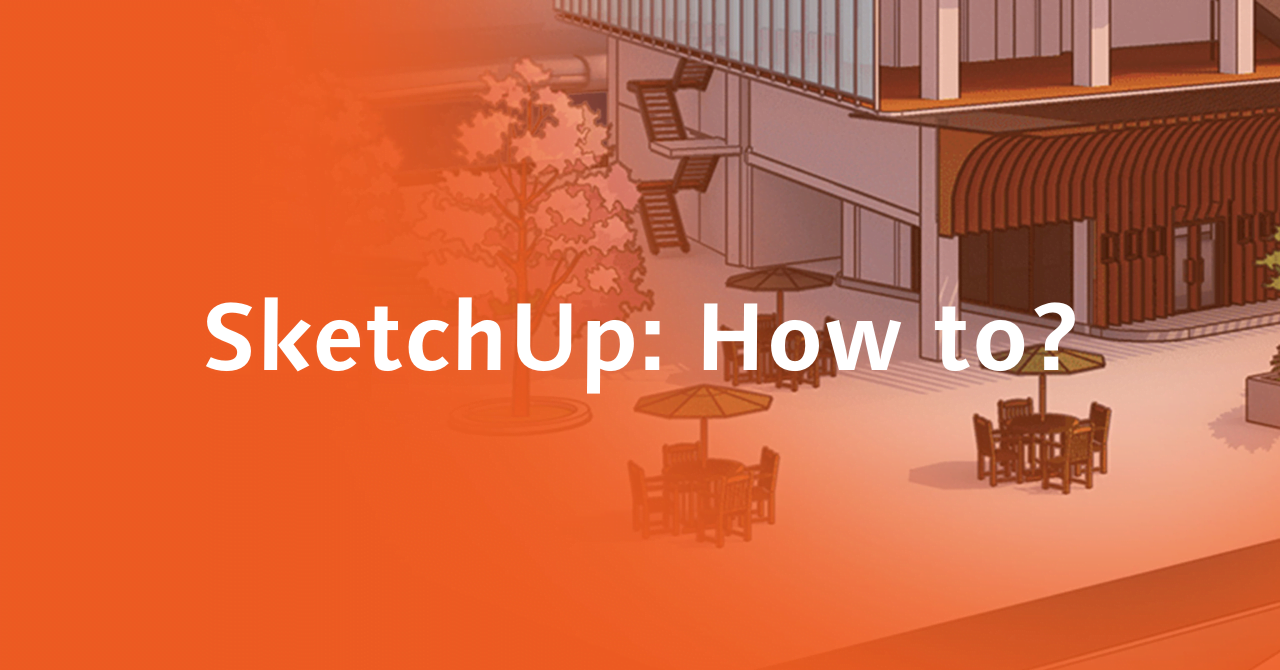
SketchUp How To serie – deel 3
In de SketchUp How To serie behandelen we niet te missen SketchUp essentials. Deze How To Serie is bedoeld voor de SketchUp Pro versie. Nog geen SketchUp Licentie? Koop ‘m hier!
De SketchUp werkbalk instellen
In deze blog leggen we je uit hoe je je SketchUp werkbalk kan instellen en personaliseren.
1. SketchUp openen en inloggen.
Open SketchUp. Je kan een bestaande tekening openen of een nieuw bestand beginnen.
Na het inloggen tref je het tapblad ‘files’.
Bekijk in het venster Files van het openingsscherm ‘Welcome to SketchUp’
In dit scherm staan templates (voorkeursinstellingen) waar je uit kunt kiezen.
2. SketchUp Template
Je treft bij Teplates een hartje aan. Dat is het template wat SketchUp standaard kiest. Het hartje staat nu op een ‘inches’ template.
Klik op een lege cirkel bij een metrisch template (millimeters, centimeter of meter). Het hartje verplaatst daarnaartoe.
3. Toolbar instellen
Windows:
Ga met je muis naar de bovenbalk view –> toolbars en klik op Large Tool Set.
Mac:
Ga met je muis naar de bovenbalk view –> tool pallates en klik op Large Tool Set.
Deze toolbar of werkbalk is nu zichtbaar aan de linkerkant van je SketchUp omgeving. Toolbars kan je verplaatsen en op een plek in je scherm zetten die jij fijn vindt!

4. Toolbar personaliseren
Windows:
Ga met je muis naar de bovenbalk view –> toolbars en klik bijvoorbeeld op ‘styles’ of ‘tags’ Sluit hierna dit venster af.
Mac:
Ga naar view –> Customise Toolbar. Sleep nieuwe vensters naar de bovenbalk. Klik als je klaar bent op de ENTER / RETURN toets.
Deze extra werkbalken zijn nu zichtbaar aan de bovenkant van je SketchUp omgeving.

Meer weten?
Bekijk onze andere blogs én kom een cursus volgen!
Kom bij ons langs voor een ontspannen en leerzame training waarin je (opnieuw) een stevige fundering legt in 3D tekenen met SketchUp. Vele grote en kleine bedrijven en organisaties gingen je voor.