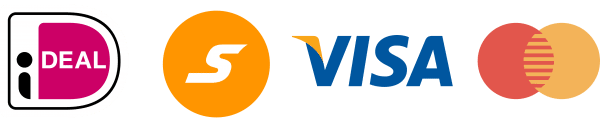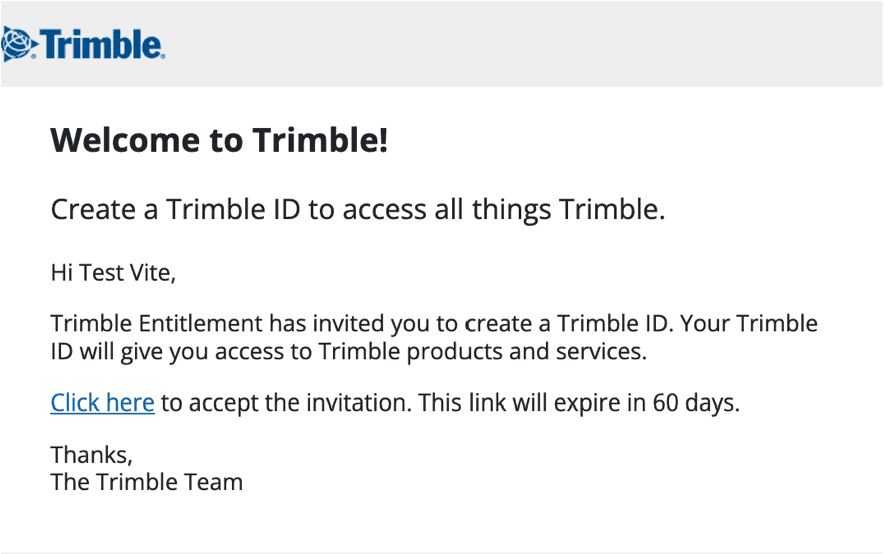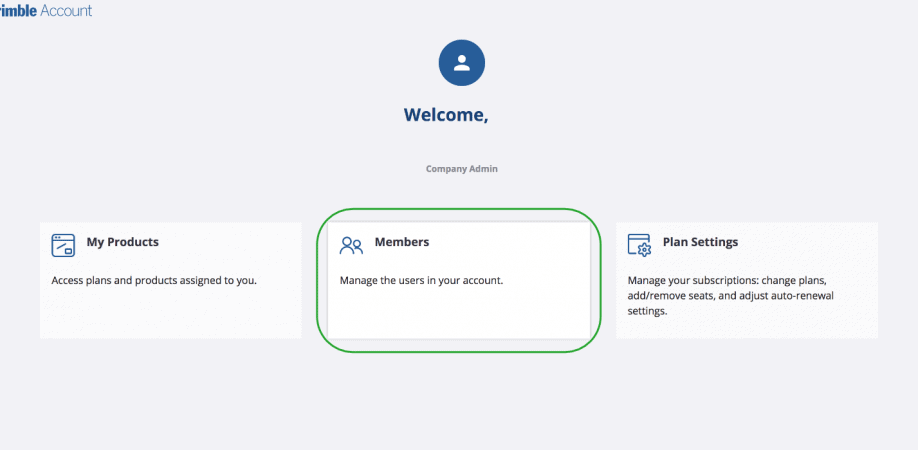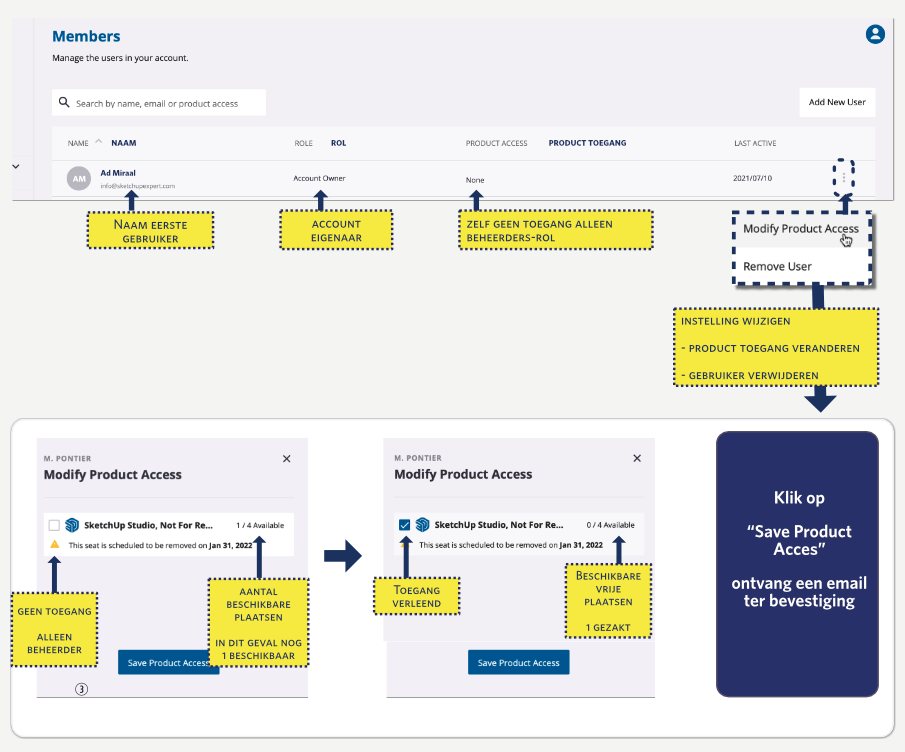SketchUp instellen
Na het bestellen van SketchUp dien je de licentie in te stellen en de software te downloaden.
Lees hieronder welke stappen je moet nemen
Aan de slag met SketchUp
Je leest dit onderdeel omdat je met SketchUp for desktop aan de slag gaat. Je leert hier hoe het downloaden, installeren en inloggen werkt. Dit is belangrijk als je start met een trial of je voor het eerst SketchUp op je computer installeert.
1. SketchUp activeren
Belangrijke stap: Activatiemail van Trimble
Je hebt een e-mail ontvangen van no-reply@account.trimble.com het kan zijn dat deze e-mail in je spam terecht komt.
In deze email staat een link: “Click Here of Klik Hier.
In het venster dat volgt vraagt Trimble een ID aan te maken, of in te loggen met je Trimble ID (als je die al gebruikt hebt voor een trial).
Let op: Heb je deze mail niet ontvangen, ga dan eerst door naar de onderstaande stappen.
Stap 1: Account Management Portal:
log in in het Trimble Account Management Portal en selecteer het zakelijke account. Daar staat: Purchased via SketchExpert of SketchUpExpert (dat zijn wij).
2. SketchUp downloaden
Download de laatste versie van SketchUp Pro (of Studio) voor Windows of Mac. Klik op de knop voor de juiste bestanden.
3. SketchUp installeren
Mac: werk je op een Mac? Volg dan de onderstaande stap voor de installatie:
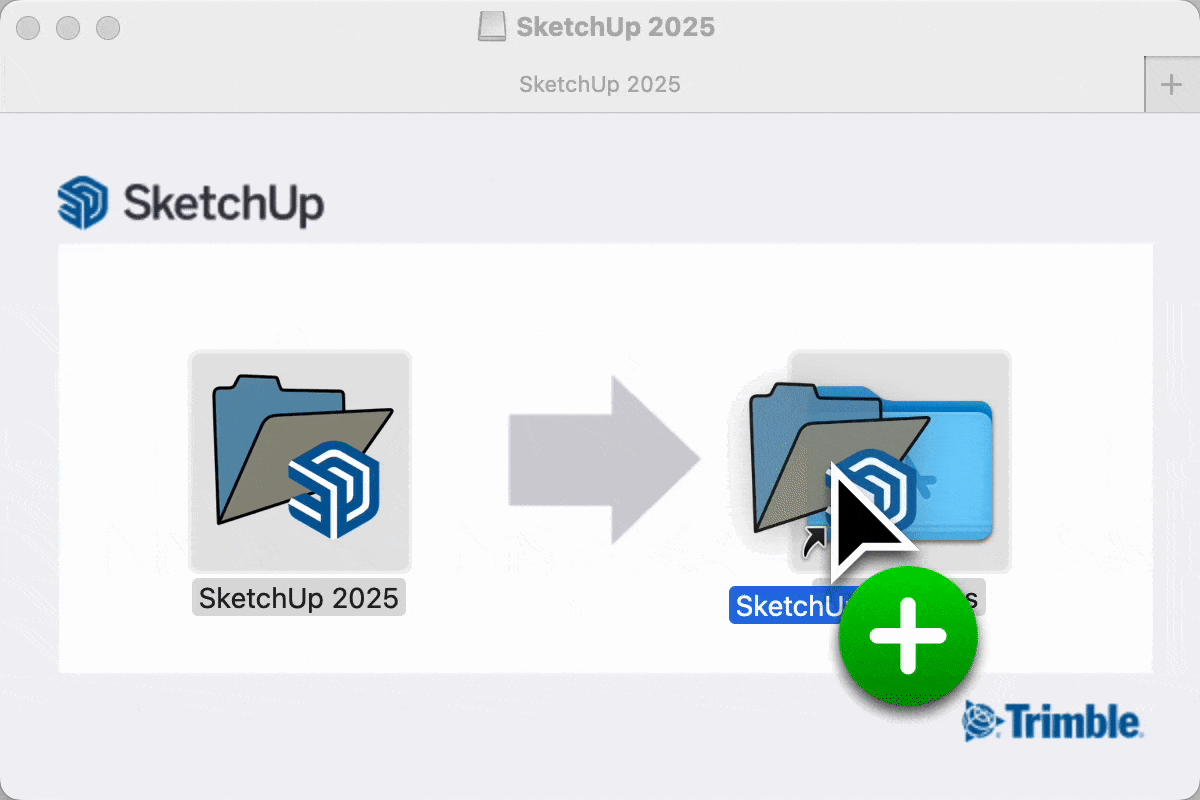
Windows: maak je gebruik van een apparaat; rechtsklik op het SketchUp icoon en klik ‘Run as administrator’.
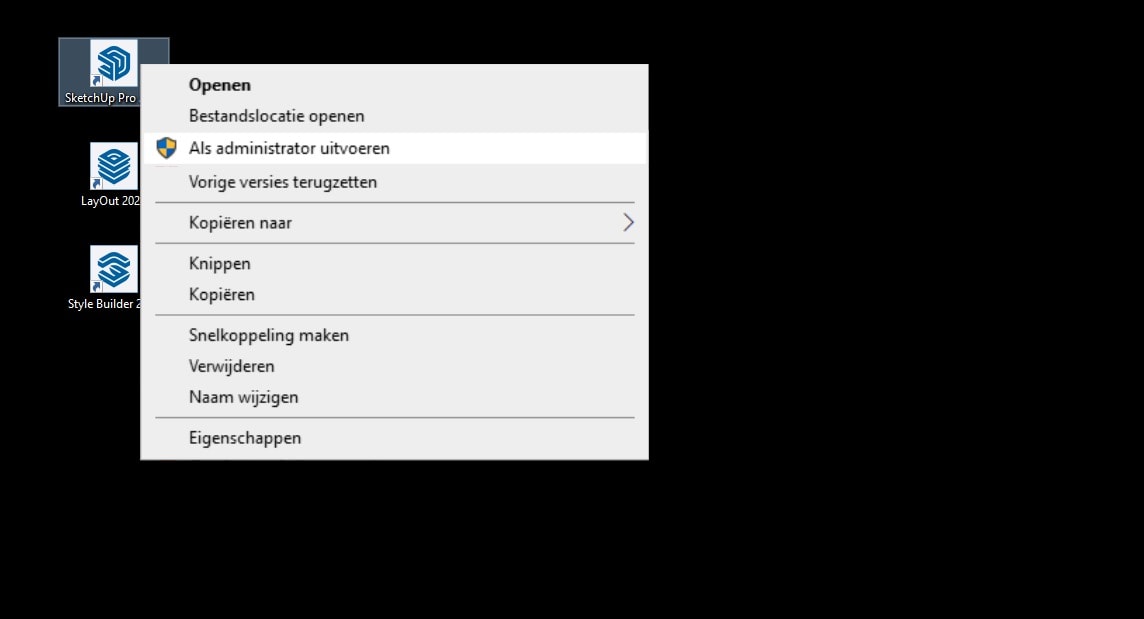
Kom je er niet uit met installeren? Bekijk onze helppagina. Bij punt 2 en 3 leggen we in een video uit hoe je SketchUp kan installeren op Mac en Windows.
4. SketchUp inloggen
Na installatie tref je het inlogscherm. Log in met je Trimble ID (het e-mailadres waarmee je een SketchUp subscription hebt gekocht) en SketchUp start op. Je kan nu aan de slag!
Let op! Log niet in via Apple / Google enzovoort. Log altijd in met het mailadres en het bijbehorende wachtwoord.
5. SketchUp leren
Je hebt de eerste stap gezet met de aanschaf van je SketchUp licentie. Waarom daar stoppen? Om echt het maximale uit je software te halen, nodigen we je uit voor onze speciale training. Verfijn je vaardigheden, leer de ins en outs kennen en word een echte SketchUp Expert.
Onze basiscursus bestrijkt 3 volle dagen. Daardoor is er voldoende tijd en aandacht om de software aan te leren. Je leert alle basis gereedschappen, de structuur, en presentatie skills. Tussentijds is er een uitgebreide lunch. De groepen zijn tot 8 personen.
SketchUp instellen als account houder of beheerder
Geavanceerde instellingen
Account owner producttoegang verlenen.
- Controller of de account owner product toegang heeft. (Product Acces None = geen toegang).
- Klik op de 3 dubbele punt achterin de naam-kolom ⋮
- Klik op Modify Product Acces.
Er opent een venster
- Klik in het lege vierkantje (checkbox) zodat er een vinkje in komt.
- Het getal voor ‘available’ (beschikbaar) past zich aan. In dit voorbeeld was er 1 van 4 beschikbaar, nu 0 van 4 beschikbaar.
Als beheerder een andere gebruiker toegang geven:
- Klik op “Add New User”
- Gegevens gebruiker: voer de gebruikers naam en emailadres in en de stel in welke rol deze gebruiker heeft (zoals beheerder, of product gebruiker).
- Product toegang ja/nee: klik op het vinkje om deze gebruiker prorduct toegang te geven.
- Bevestiging per mail: De gebruiker ontvangt een email met daarin de bevestiging dat SketchUp Pro kan worden gebruikt.
Wil je meer gebruikers toevoegen aan je team? Bestel een extra gebruiker via de onderstaande knop
Schrijf je in voor onze nieuwsbrief
Ontvang tips en tricks, aanbiedingen en updates van software recht in je mailbox.
Wil je even bellen om iets door te spreken? We helpen je graag. Bel ons op werkdagen tussen 10:00 en 16.00.
Telefoon en WhatsApp:
033 – 20 221 77
Bericht via WhatsApp
Ons adres:
SketchUpExpert.com (CROSSX v.o.f.)
Amsterdamseweg 43 3812 RP Amersfoort
Plan gerust een afspraak met ons in.
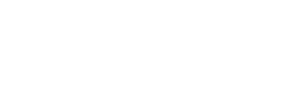
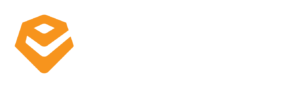
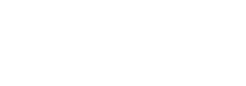
Copyright ©2025 SketchExpert
Website door Make it Matter